I've been experimenting with some little-known (at least to me) tools in Illustrator and Photoshop recently, and I want to share those today. The first thing I want to talk about is the Eraser tool in Illustrator. Then, next week, we're going to do a little warping & manipulation in Photoshop.
Open an Illustrator version of your doll. I created a couple of new outfits for mine. I want to embellish them, so they are quite literally neutral.
I want to add some lace trim to a few spots, such as the bottom edge of the top. To do this, I draw a line using the Pen tool and apply a brush.
The lines I'm working with are shown here in green. Make sure you have just a line with no fill. Select the lines you want to change. Next, go to the Brushes library and choose a brush that looks like a lace edge. Illustrator comes pre-loaded with lots of great brushes, but there are plenty of places to find them online as well. I like using the pre-loaded border brushes.
This is the top with the lace trim applied. It fits really well, so there isn't anything I need to do to it. We can change the color a few different ways. My preferred way is to expand the brush. Select your line, go to Object> Expand Appearance. This turns the brush into a shape. Don't do this unless you're satisfied with the way it looks. It's more difficult to make changes after you expand the brush. You can now change the color or add gradients or patterns.
Since this lesson is about the eraser tool, let's add another border to another article of
clothing.
Here, I've added a floral brush border to the skirt. There are places that the border overhangs the skirt and I am going to fix that with the Eraser tool. This works best with a tablet & pen, but you can do it with a mouse, too.
Select your border and expand it the way we did earlier. Keep you brush selected and choose the Eraser tool. To change the size of the eraser, use the "[" and "]" keys on your keyboard. Left bracket to reduce the brush size and right bracket to enlarge it.
Here's a close-up of the eraser in action. The eraser brush is barely visible in the upper left corner of the image. The eraser adds and deletes points where ever it touches, and will ONLY eraser the area selected. If nothing specific is selected, the eraser tool cuts through all objects. It is not a perfect tool. For instance, if I brush over the circle at the center of the flower, the whole circle disappears. That may not matter on some projects. In this case, I'll tweak the circle manually instead of relying on the eraser. On my Anastasia doll, the borders were fairly intricate and some minor bits missing didn't really matter to the overall design.
This is a close-up of the finished edge. I could have tweaked all of the points manually, but using the eraser really speeds up the process, specifically with very complex brushes or shapes. I also find this a handy tool when creating shadows on the fashion dolls. It's easy to erase overhanging areas. The downside is that I'm often left with more points than I wanted. A minor downside for such a surprisingly robust little tool.
Experiment with the Eraser tool and you'll find lots of uses. I'll have another doll up on Friday. I'm hoping for a green-themed one for St. Patrick's day. As always, any questions/suggestions, etc, just let me know!


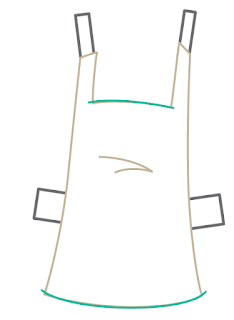




Your tutorials always make me want to finally learn how to use the edition of illustrator that lives on my PC and that I never use. I'll get around to it someday, I swear.
ReplyDeleteThanks :) Illustrator is a fantastic program and absolutely worth learning. I find that Illustrator helps satisfy my need for precision, and I can't really achieve that in any other medium (especially watercolors, try as I may...). It's also incredibly flexible. My favorite tool, by far.
ReplyDelete