Happy February! First of all, thank you for everyone who read this little blog in January. It was my most popular month to date and I love the attention :) I started this blog as a way to fill the time in my day as a stay-at-home mom of two little ones. Now, I use it as a way to connect with other people who love art and paper dolls as much as I do, as well as a way to keep myself motivated to learn & create. This is the longest running art project I've ever undertaken -- so thank you for the encouragement and I'll continue to make the best art I can!
And the art today is going to be fun! We're going to use ArtRage and Illustrator to create a pattern like the one I used on the reindeer Santa paper dolls.
Primarily, I use Illustrator to create the paper dolls on this site. It's no secret how much I love that program. Occasionally, I work in Photoshop, another program I love for entirely different reasons. Even more rarely, I work with ArtRage. I had a brief tutorial way back in 2013 about ArtRage. I like the program, especially for special effects that I can't achieve in Photoshop, but I frequently forget I even have that. I should make it a goal to use it more this year. ArtRage is available for virtually every device and the full version is under $50 (there's also a free demo). Well worth it.
(Just so you all know: I have no affiliation with ArtRage and no compensation. I just like it and want to share that information.)
To begin, open ArtRage.
I want to use the Paint Symmetry tool today and I find the best way to do that is to start with a square canvas. Go to File > New Painting (or Ctrl-N). Make your canvas any square size. The default resolution is 72dpi, which is fine for this application. I plan on making this into a vector in Illustrator. If you plan on using this graphic in Photoshop or printing it, set the dpi to 300.
To open the Paint Symmetry tool, go to Tools > Paint Symmetry and select Paint Symmetry. Your screen will look like the image above. The default is four segments. To add more segments, click on the center wheel and choose Set Number of Segments. I chose 8.
I'm going to use the ink pen (circled on the left) and black (circled on the right). The pen creates a nice, smooth line which is what I'm looking for. You can adjust the size of the pen by using the percentage section of the tool wheel. I chose black specifically because I'll be auto-tracing this in Illustrator and this give s me the best results.
This is the fun part -- take your pen and draw. I'm drawing on my Surface, but you could do this with a mouse, too. It's tougher but can be done.
It's hard to convey in one image and words what happens here. I draw in one segment, and magically, I end up with 8 segments! You can be as complicated as you like with this. It has a wobbly, hand-drawn look because, well, it's a hand-drawn.
Once you create a design that you like, you'll need to save it. ArtRage uses a native file type (.ptg) which is fine in ArtRage, but I need this to be something more flexible. To save your image, go to File > Export Image File. You'll get a pop-up with several options. The default is a PNG file and that's what I'll use here.
Next, open Illustrator and the PNG from ArtRage.
Click once on your image with the black arrow tool to select it. Once you do this, the menu bar at the top with change and include image trace options. Click on the Image Trace drop down menu (circled) or choose the Image Trace icon (circled in the next image).
In this image, I have the Image Trace menu open. The icon for this is item 1. Select the Black and White option (step 2). Click on the Advanced arrow (step 3) and check Ignore White (step 4). Click Trace (step 5). I wish Ignore White was the default setting but it's easy enough to track down.
With your tracing still selected, to to the top menu and choose Expand (circled). This will give you a vector image. to play around with.
The last part of this is created a seamless pattern. The current version of Illustrator makes this very easy with its pattern generator. I can go over how to do this with older versions if there's a need or interest.
To create a pattern in Illustrator CC, go to Object > Pattern > Make. This will tile your image using default settings. The default in this case is a grid pattern. Use the Tile Type and Offset menus to customize your pattern.
And here's one pattern option. I took the original tile and rotated it so that it was a diamond instead of a square and tiles it using the Tile by Column option. The pattern generator in Illustrator is great and I could just create patterns all day every day.
Auto-trace is handy, too, especially for hand-drawn art. The more clear and clean the original art, the better the auto-trace. That's one reason why I like drawing in Photoshop or ArtRage -- it feels like drawing on paper but the lines are more precise and easier for Illustrator to trace.
Look for another paper doll on Friday. I sort of accidentally started a careers series. If you have a career you'd like to see, just let me know!




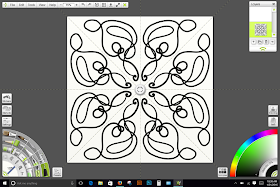





This is fascinating. It's totally different from how I deal with patterns.
ReplyDeleteThis is a bit more complicated than my typical pattern creation process. Given the choice between creating a seamless pattern in Photoshop or Illustrator, I will pick Illustrator every time. Like everything else with Illustrator, it takes some time to get the hang of it but now that I have, I couldn't do it any other way.
Deletethat is super cool ~ i love that you can make a symmetrical pattern with any kind of shape or squiggle. ArtRage looks pretty cool.
ReplyDeletei'd like to see a naval officer for a career doll. or zoo keeper. or an archaeologist.
ArtRage is great! It's a natural media program and I just haven't spent nearly enough time using it. I tend to use it for novelty stuff and I need to move beyond that.
DeleteI love all of those career ideas! Maybe a whole military series is in order....