It's Monday, and in New England that means snow, apparently. The Governor of Massachusetts held a news conference this morning and said that the greater Boston area has received between 70 and 80 inches of snow in the last 15 days. We're getting a bit snow fatigued here....
And that's why today's tutorial is a quickie!
I've wanted to learn how to recolor black line art in Photoshop for a while. I read several tutorials and decided to distill all of that into a quickie tutorial here. There are more in-depth ways to do this and you can certainly search for those. Here's my version.
To begin with, you'll need a black and white image - no greys. I am using my December holiday paper doll for this. Conveniently, I already have my lines isolated on a layer. If you do not, go ahead and isolate your line art.
Currently, I have two layers. My white background and my isolated black line art.
Click on your line art layer and then click on the little square. I circled it in red. This is the Lock Transparency option. I'll admit, in all of the years I've used Photoshop, I never bothered to click that button! This will make any black pixels (100% black only!) transparent. It's a little like the Multiply setting.
Once you lock the transparency, you can paint over the line art layer with colors.
I took the paint brush and colored over portions of my line art with different colors. When I paint my paper dolls in watercolors, I like to use colored outlines. I do this in Illustrator, too, but couldn't figure out how to do it in Photoshop.
This method also works with layer effects. Click on the fx button at the bottom of the layers panel. This opens the effects panel. You can add a gradient effect, a texture effect, etc.
So that's it. Something to try! This was a really quick tutorial and it would be interesting to see how this works with a complete painting. I'll get to work on that!
If you're in New England, enjoy the weather. If not, consider yourself lucky!!


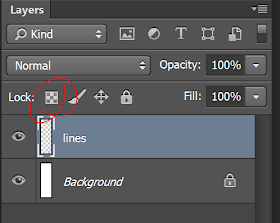

No comments:
Post a Comment
Comments post after approval