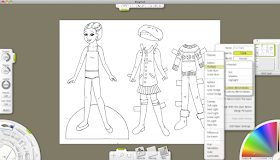Today's lesson is more of a review/tutorial about self-publishing than a lesson. Self-publishing is when an author/creator publishes his or her own creation. It's also sometimes referred to as vanity publishing.
All of my paper doll books are self-published. There are a few reasons for that. First, I've been called a control freak. I guess that's kind of true. With self-publishing, I'm in control of the whole process and that's nice. Second, it's also been said that I have a fear of rejection. Again, I guess that's kind of true (I mean really, who doesn't?!). With self-publishing, I don't have to worry about that. If I chose to submit my work to a publisher and it was rejected, no problem. I'll just do it myself. I'm kind of at that point now where I want to get together some work for "serious" publication. Self-publishing is also nice because you can control the quantities. Do you have a daughter who would love a bound paper doll book? Or a niece who wants her wardrobe in doll form? You can do that with a self-published book. Buy one, buy a thousand. It doesn't matter.
My publisher of choice is Lulu.com. I like them for several reasons. It's free to publish. The site is very easy to use. There's a great community available to answer any questions. The pricing is reasonable. In fact, there's a cost calculator right on the home page. You determine your own mark-up on each item. But the primary reason I use Lulu.com is distribution. They have two distribution packages available for selling your books: extendedREACH and globalREACH.
This chart is straight from their website. There are distribution packages for ebooks, but I won't be going over that since it isn't terribly relevant. I've thought of creating an ebook as an instant download so that people can print their own dolls, but I just haven't decided if that's really what customers are looking for. As far as the print distribution offers go, there are the two listed above: extendedREACH and globalREACH. I use the extendREACH program. It's free (sort of...) to use. All you have to do is meet their book requirements. There is a list of book sizes available for Amazon distribution. If your book doesn't meet the requirements, then it doesn't qualify. Long story short: BEFORE you lay out your doll and spend days/weeks/months perfecting it, make sure you fit the guidelines!
This chart has all of the combinations available. I wanted a soft-cover, full-color book. I also wanted it to be large enough to cut out. I publish my dolls in the full-color, US letter, perfect bound option. The minimum amount of pages is 32.
Now this all sounds complicated. It really isn't. I create most of my images in standard letter size anyway. And chances are, most of you have the software already on your computer to create a PDF to upload for publishing.
With Lulu, there is step by step process for publishing a doll. I'll go over that in detail with a real project in the next lesson. For now, I want to explain what you need to do and know before you even start a project!
Materials:
A completed doll
A scanner if the doll is in a non-digital medium
An image editing program (I use Photoshop or Illustrator, depending on the doll)
A pdf program
A Lulu.com account (if you want to publish. Not needed for the lesson!!)
These dolls are going to be printed. That means you have to think about dpi, file size, guidelines, and page numbers, while meeting the minimum page requirements. I've worked out a little formula:
A full-color, perfect bound, letter size book needs a minimum of 32 pages. There is a title page (back and front = 2 pages). I like to include an introduction (back and front = 2 pages). You need a copyright page as your last page with an ISBN number on it (blank front with copyright/ISBN on back = 2 pages). So that's 6 of the 32 pages already accounted for. That leaves 26 pages for a doll and outfits. Or, 13 one-sided pages. Remember, the back needs to be a blank page so that the outfit can be cut out. And I place the doll on the back cover. The covers are made of a card stock that makes for a rigid doll so that works out better than having the doll on the interior paper. 13 outfits is a lot less daunting than 32 pages! With my Goddess dolls, I had 12 outfits, so I included an directions page to meet the minimum. With the Yearbook, however, I chose not to have a doll on the back. I had all of the dolls on interior paper with directions for making them rigid or magnetic or whatever.
This is a lot of information to take in! In the next lesson, we'll look at setting up your files and talk about dpi, guidelines, and exporting a PDF. In the meantime, take a look at the dolls I have on Lulu or do a search on the site for paper dolls. Mine are not the only ones up there!
Pages
▼
Monday, January 28, 2013
Friday, January 25, 2013
Fashion Friday - Celia
It's cold. Really, really cold. My boys are stir crazy because it's too cold to go anywhere. So I thought it would be nice to give the paper dolls a winter pea coat! This doll had some awkward spacing so there are more shoes than usual. I love the bold plaid and the colors. Here's the doll - Celia. Enjoy!
Tuesday, January 22, 2013
Paper Doll School Yearbook
Over the holidays, I thought a lot about this blog. I love writing "lessons" and posting dolls to the "school". So I thought, why not a yearbook? I've collected all the Fashion Friday dolls together and added some bonus material, and created a book. I think I'll do one every year. This year's is small because it only really covers 6 months. I haven't been posting for very long, after all. There are 22 full-color dolls with 23 full-color outfits and an instructions page with some variations. It's available on Lulu.com. I haven't decided if I want it up on Amazon yet. Something to think about. Anyway, here's a preview. Let me know what you think!
This is the front and back cover of the book. I wanted the front cover to have a school and resemble a yearbook. The school background is a vector drawing I did in Illustrator. I wanted the back cover to reflect the overall feel of the blog.
This is a low-res preview of the book. I separated the dolls from the outfits. I thought it would give me more space to expand each dolls wardrobe. And it certainly did! At the moment, I have no plans to publish the extra outfits on the blog. That could change since I have a tendency to be forgetful but not any time soon.
The blog has been a real labor of love for me. I'm looking forward to next year's yearbook - it'll have about a hundred dolls! Maybe I'll need to break it into semesters...
One last thing. I use Lulu.com to publish my dolls. So far, I am incredibly pleased with it. If anyone is interested in a tutorial about publishing a doll, I'd be happy to put one together. Just drop me a comment or an email.
This is the front and back cover of the book. I wanted the front cover to have a school and resemble a yearbook. The school background is a vector drawing I did in Illustrator. I wanted the back cover to reflect the overall feel of the blog.
This is a low-res preview of the book. I separated the dolls from the outfits. I thought it would give me more space to expand each dolls wardrobe. And it certainly did! At the moment, I have no plans to publish the extra outfits on the blog. That could change since I have a tendency to be forgetful but not any time soon.
The blog has been a real labor of love for me. I'm looking forward to next year's yearbook - it'll have about a hundred dolls! Maybe I'll need to break it into semesters...
One last thing. I use Lulu.com to publish my dolls. So far, I am incredibly pleased with it. If anyone is interested in a tutorial about publishing a doll, I'd be happy to put one together. Just drop me a comment or an email.
Monday, January 21, 2013
Illustrator: Gradients and Patterns
Adobe Illustrator is one of my favorite programs. It's given me the ability to create dolls that I don't think I otherwise could have created. The precision and flexibility of it are fantastic. Today's lesson is going to build upon the Illustrator lessons from November. See the Lesson Plan for a refresher of those lessons.
Open your vector doll in Illustrator. I added some outfits in flat color to my doll. We're going to add gradients to liven up the color, work with the Appearance panel and apply patterns over the gradients, and talk a little about creating graphic styles.
This is the doll with the colors blocked in. I want to add gradients to these colors. Illustrator has a lot of built-in gradients, and there are tons more to download if you do a Google search. As always, deviantArt also has great resources. To get to the gradients, click on the Swatch Libraries menu button on the Swatches palette. It's the symbol on the far left on the bottom. Then select Gradients and whatever subcategory you want. I'll start with the Brights.
Part of the reason why I like to block in colors ahead of time is so that they are easier to select later. Let's say I want all of the areas blocked in purple to change. I click on one of them with either the black or white arrow tool (Select or Direct Select), go to the Select menu on the menu bar, and choose Select Same Fill Color. You can use any attribute to select.
Once you've selected the areas you want to change, click on a gradient swatch. You can click on the gradient symbol on the left menu bar as well as the gradient palette on the right side of the screen to edit the gradient. If the gradient is linear, you can switch it to radial and vice versa. There's a white bar that shows up when you select the gradient tool. Use this to adjust distance, color, color spacing, etc.
I apply gradients to the whole doll, as seen in the image below. The gradients are subtle but you could certainly make them more pronounced. I have a radial gradient on the hair, face (including eyes & lips), body, and base, with a linear gradient on the outfit and shoes. Like anything else, play around with what looks & feels right.
Here's the doll with the gradients filled in. I think this looks better than the flat color, but why stop here?! Illustrator has some beautiful built-in patterns as well so I'll show you how to use those as well.
Next, we're going to give the jeans some texture. Illustrator has the ability to apply multiple fills to one shape. I'm not sure which versions of Illustrator have this. I'm using CS4 and I think CS3 (at least) has it as well. Earlier than that, I'm not sure. The Appearance palette is where we can apply multiple fills, and it looks like a small circle on the menu on the right of your Illustrator screen.
This is the Appearance palette. You can adjust fill, stroke, and opacity (as well as blending modes) in this panel. To create a new fill, click on the Fill line and hit the New button (circled in red). It creates a duplicate of the current fill.
To change the second (top) fill, select it and click on the drop-down menu. Your swatches palette pops up here. Either select from your swatches, or choose the Swatches Library menu to select the fill you want. I want to use the burlap pattern fill so I go to Swatches Library>Patterns>Basic Graphics>Basic GraphicsTextures. It's the second pattern on the top.
The burlap fill is too dark as it is, so I use blending modes to change it. To get to the blending modes, click the grey arrow next to the fill you want to change. An Opacity menu pops up. You can change opacity & blending modes there. On the left, the burlap fill over the gradient. On the right, the burlap fill set to the screen blending mode. Again, it's subtle and conveys a little bit of the texture and color of jeans.
If you like this, save it as a graphic style. To do this, make sure your object is not in a group. Use the black arrow to select the jeans. Go to the Graphic Styles palette. It looks like a square with two smaller squares. With your object selected, click on the New button. And that's it! New style to work with.
With a graphic style, you can now speed up the process of coloring your doll. I want the jean skirt to look just like the jeans, so I apply the graphic style. And you can edit the graphic style in the Appearance palette as well.
This is the completed doll. I added extra fills and created graphic styles for all of the colors. Feel free to download & print out the doll to see how they look. This is the technique I use on the Fashion Friday dolls, as well as any of my other vector dolls, like the PaperJanes. It's handy to know. Anyway, play around in Illustrator. The possibilities are almost limitless! Look for a new doll to download on Friday!
Open your vector doll in Illustrator. I added some outfits in flat color to my doll. We're going to add gradients to liven up the color, work with the Appearance panel and apply patterns over the gradients, and talk a little about creating graphic styles.
This is the doll with the colors blocked in. I want to add gradients to these colors. Illustrator has a lot of built-in gradients, and there are tons more to download if you do a Google search. As always, deviantArt also has great resources. To get to the gradients, click on the Swatch Libraries menu button on the Swatches palette. It's the symbol on the far left on the bottom. Then select Gradients and whatever subcategory you want. I'll start with the Brights.
Part of the reason why I like to block in colors ahead of time is so that they are easier to select later. Let's say I want all of the areas blocked in purple to change. I click on one of them with either the black or white arrow tool (Select or Direct Select), go to the Select menu on the menu bar, and choose Select Same Fill Color. You can use any attribute to select.
Once you've selected the areas you want to change, click on a gradient swatch. You can click on the gradient symbol on the left menu bar as well as the gradient palette on the right side of the screen to edit the gradient. If the gradient is linear, you can switch it to radial and vice versa. There's a white bar that shows up when you select the gradient tool. Use this to adjust distance, color, color spacing, etc.
I apply gradients to the whole doll, as seen in the image below. The gradients are subtle but you could certainly make them more pronounced. I have a radial gradient on the hair, face (including eyes & lips), body, and base, with a linear gradient on the outfit and shoes. Like anything else, play around with what looks & feels right.
Here's the doll with the gradients filled in. I think this looks better than the flat color, but why stop here?! Illustrator has some beautiful built-in patterns as well so I'll show you how to use those as well.
Next, we're going to give the jeans some texture. Illustrator has the ability to apply multiple fills to one shape. I'm not sure which versions of Illustrator have this. I'm using CS4 and I think CS3 (at least) has it as well. Earlier than that, I'm not sure. The Appearance palette is where we can apply multiple fills, and it looks like a small circle on the menu on the right of your Illustrator screen.
This is the Appearance palette. You can adjust fill, stroke, and opacity (as well as blending modes) in this panel. To create a new fill, click on the Fill line and hit the New button (circled in red). It creates a duplicate of the current fill.
To change the second (top) fill, select it and click on the drop-down menu. Your swatches palette pops up here. Either select from your swatches, or choose the Swatches Library menu to select the fill you want. I want to use the burlap pattern fill so I go to Swatches Library>Patterns>Basic Graphics>Basic GraphicsTextures. It's the second pattern on the top.
The burlap fill is too dark as it is, so I use blending modes to change it. To get to the blending modes, click the grey arrow next to the fill you want to change. An Opacity menu pops up. You can change opacity & blending modes there. On the left, the burlap fill over the gradient. On the right, the burlap fill set to the screen blending mode. Again, it's subtle and conveys a little bit of the texture and color of jeans.
If you like this, save it as a graphic style. To do this, make sure your object is not in a group. Use the black arrow to select the jeans. Go to the Graphic Styles palette. It looks like a square with two smaller squares. With your object selected, click on the New button. And that's it! New style to work with.
With a graphic style, you can now speed up the process of coloring your doll. I want the jean skirt to look just like the jeans, so I apply the graphic style. And you can edit the graphic style in the Appearance palette as well.
This is the completed doll. I added extra fills and created graphic styles for all of the colors. Feel free to download & print out the doll to see how they look. This is the technique I use on the Fashion Friday dolls, as well as any of my other vector dolls, like the PaperJanes. It's handy to know. Anyway, play around in Illustrator. The possibilities are almost limitless! Look for a new doll to download on Friday!
Saturday, January 19, 2013
Sweetheart PaperJane
There's a new PaperJane on the Etsy shop! Sweetheart Jane is a Valentine's Day themed doll. For a customized doll, visit the Etsy shop and order one.
In the meantime, feel free to download this preview doll featuring the first page of the medium skin tone doll.
Enjoy!
In the meantime, feel free to download this preview doll featuring the first page of the medium skin tone doll.
Enjoy!
Friday, January 18, 2013
Fashion Friday - Sonia
This doll has kind of a random origin. First, I just want to say, I think of paper dolls as children's toys. That's not to say I don't think they are a lovely art form and worthy of all the artists creating them. They are. They've become my primary art form since having kids. (Long ago I fancied myself a "fine artist" creating still life paintings in oils. I'll go back to it one day....!) Anyway, I think of these dolls as something kids play with. So when I tell you that this doll was inspired by a 60 Minutes interview, you should be laughing your head off! I feel like I'm too young to watch 60 Minutes but it's been interesting lately. They were interviewing Justice Sonia Sotomayor and I thought I should have another multi-cultural doll this week. Here she is, Sonia.
Wednesday, January 16, 2013
Combining Digital and Traditional Media, Part 2
I realize this is two days late... Monday both my Mac and my PC were giving me trouble. Tuesday I had unexpected guests. My grandparents came over, which was great, so the blog got pushed back a another day.
Anyway, today we're going to look at ArtRage, a natural media program. For anyone who's new to this, a natural media program mimics the look and feel of traditional media. There are a number of programs out there that do this, but ArtRage is the only one I've really used extensively. It's great for a number of reasons. The interface is easy to use. The tools are great at what they're supposed to do -- crayons behave the way I would expect, oils blend the way I would expect, etc. And the price is amazing. I have an old copy of ArtRage 2 that I picked up ages ago for $20. They have four versions available right now: an iPhone app, an iPad app, and two PC/Mac versions for about $30 and $50 each. Not bad considering Corel Painter goes for $250 at the moment. (It's a more robust program, and I'm not knocking it. I'm just saying ArtRage is a great program at a great price.)
So enough about the awesomeness of ArtRage, let's use it!
This is the interface. On the left are the tools and tool menu. On the right are the layers palette and colors palette. On the top is zoom, minimize, and maximize. And on the bottom are stencils and other tools I have yet to master. If you want a more thorough understanding of all these tools, check out the ArtRage tutorials on their site, as well as a good old Google search. You can reposition those palettes by grabbing the green handle and dragging them where you want them. I'm a dive-in-and-swim kind of person, so I just fiddled around til I figured stuff out. I will say this: the keyboard shortcuts are very different than those used in Adobe programs. I've learned a few (which I'll share) but there are plenty more left to learn. Also, if you have input tablet (Wacom or otherwise) it's awesome with ArtRage.
I've already prepared a doll for this lesson. I have a doll that I inked and cleaned up a bit in Photoshop. To place it in ArtRage, go to File>Import Image.
Once you import the doll, click on Add New Layer on the layers palette. It places a new layer above your current layer. Drag the doll to the top layer. We're going to set that layer to Multiply. Click on the arrow next to the layer you want to change, click on the Blend section, select More Blend Modes and select Multiply. This will leave the black lines and make the white in the image transparent. We'll be coloring the image in on the layer below.
There's a nice variety of tools in ArtRage, and today I want to look at the crayon tool. Another great thing about ArtRage is that all of the tools can work together. If you want to try to smear crayons with the palette knife, go for it. If you want to use the roller on glitter, that's fine. Pencils over oils, etc. Anything you can think of. I used the markers recently to complete a project and was very happy with it.
This is a close-up of the coloring in progress. To zoom in and out, use Command (or Control) and the plus or minus signs. To change the size of your brush, use the left and right arrow keys. Brush sizes are percentages and not points the way they are in Photoshop. Also, if you want to open a color panel like I have pictured, go to Tools>Show Color Panel. There are a few palettes available. I'm using the Crayola-style pack from =bolsterstone at deviantArt. Love it!
Here are the colors for the head. Because these tools work much like regular crayons, I'm able to do a little blending. I took the pink from the lips and decreased the pressure on the tool menu palette (on the left). I changed it to about 25% but do what feels right. That made the color a little more transparent. I put that on the cheeks and blended it in with the same color I used for the skintone. Again, I kept the pressure of that color around 25%. I did this to the eyes and lips as well.
This is the doll. I put the base on its own layer. The way ArtRage works is that color on a layer blends together. If you don't want that to happen, create a new layer.
And here's everything colored in. I used the crayon and the techniques described above for all of it. ArtRage has lots more features that I didn't cover. There's a metallic option for colors. It's fantastic with the oil paint tool. There's also glitter which is fun. There are also innumerable paper options available, too. Overall, a great program for drawing or painting.
And it has some great export options. You can export as a layered PSD. I exported it as a jpg for this final image. Play around with the program. It's easy to use and so satisfying!
I don't know exactly what the next lesson will be but I'll try to get it up on Monday. Check back Friday for the new doll download.
Anyway, today we're going to look at ArtRage, a natural media program. For anyone who's new to this, a natural media program mimics the look and feel of traditional media. There are a number of programs out there that do this, but ArtRage is the only one I've really used extensively. It's great for a number of reasons. The interface is easy to use. The tools are great at what they're supposed to do -- crayons behave the way I would expect, oils blend the way I would expect, etc. And the price is amazing. I have an old copy of ArtRage 2 that I picked up ages ago for $20. They have four versions available right now: an iPhone app, an iPad app, and two PC/Mac versions for about $30 and $50 each. Not bad considering Corel Painter goes for $250 at the moment. (It's a more robust program, and I'm not knocking it. I'm just saying ArtRage is a great program at a great price.)
So enough about the awesomeness of ArtRage, let's use it!
This is the interface. On the left are the tools and tool menu. On the right are the layers palette and colors palette. On the top is zoom, minimize, and maximize. And on the bottom are stencils and other tools I have yet to master. If you want a more thorough understanding of all these tools, check out the ArtRage tutorials on their site, as well as a good old Google search. You can reposition those palettes by grabbing the green handle and dragging them where you want them. I'm a dive-in-and-swim kind of person, so I just fiddled around til I figured stuff out. I will say this: the keyboard shortcuts are very different than those used in Adobe programs. I've learned a few (which I'll share) but there are plenty more left to learn. Also, if you have input tablet (Wacom or otherwise) it's awesome with ArtRage.
I've already prepared a doll for this lesson. I have a doll that I inked and cleaned up a bit in Photoshop. To place it in ArtRage, go to File>Import Image.
There's a nice variety of tools in ArtRage, and today I want to look at the crayon tool. Another great thing about ArtRage is that all of the tools can work together. If you want to try to smear crayons with the palette knife, go for it. If you want to use the roller on glitter, that's fine. Pencils over oils, etc. Anything you can think of. I used the markers recently to complete a project and was very happy with it.
This is a close-up of the coloring in progress. To zoom in and out, use Command (or Control) and the plus or minus signs. To change the size of your brush, use the left and right arrow keys. Brush sizes are percentages and not points the way they are in Photoshop. Also, if you want to open a color panel like I have pictured, go to Tools>Show Color Panel. There are a few palettes available. I'm using the Crayola-style pack from =bolsterstone at deviantArt. Love it!
Here are the colors for the head. Because these tools work much like regular crayons, I'm able to do a little blending. I took the pink from the lips and decreased the pressure on the tool menu palette (on the left). I changed it to about 25% but do what feels right. That made the color a little more transparent. I put that on the cheeks and blended it in with the same color I used for the skintone. Again, I kept the pressure of that color around 25%. I did this to the eyes and lips as well.
This is the doll. I put the base on its own layer. The way ArtRage works is that color on a layer blends together. If you don't want that to happen, create a new layer.
And here's everything colored in. I used the crayon and the techniques described above for all of it. ArtRage has lots more features that I didn't cover. There's a metallic option for colors. It's fantastic with the oil paint tool. There's also glitter which is fun. There are also innumerable paper options available, too. Overall, a great program for drawing or painting.
And it has some great export options. You can export as a layered PSD. I exported it as a jpg for this final image. Play around with the program. It's easy to use and so satisfying!
I don't know exactly what the next lesson will be but I'll try to get it up on Monday. Check back Friday for the new doll download.
Monday, January 14, 2013
Grr.... Technical Difficulties
Today's lesson will be posted tomorrow. I'm having some difficulty with my Mac today. I planned on having a lesson on ArtRage - neat little natural media painting program. And I will. Just as soon as I sort out what the deal is with my computer :) For now, go check out the free ArtRage demos available on their site. I'll be using ArtRage 2 for the lesson.
Hopefully everything will be back to normal soon...
Hopefully everything will be back to normal soon...
Friday, January 11, 2013
Fashion Friday - Annie
Here's the Friday doll - Annie. She's a little military-inspired and a little Western US. I don't know why... I think it's the freckles. This was my first attempt at a doll with freckles. I hope it works!
Also, I'm looking to combine all of the Fashion Friday dolls from 2012 into a "yearbook". It's a project I'm working on and I'll keep you posted for details.
Here's Annie. Enjoy!
Also, I'm looking to combine all of the Fashion Friday dolls from 2012 into a "yearbook". It's a project I'm working on and I'll keep you posted for details.
Here's Annie. Enjoy!
Monday, January 7, 2013
Combining Digital and Traditional Media, Part 1
I hope everyone had a great holiday season! I have two young sons so there was lots of fun to be had and lots of family to see. And I hope everyone enjoyed the December doll. I got some great feedback about it and it might be something I do again. I think it worked out well.
For Christmas, my very thoughtful husband got me a shiny new printer/scanner. It's fantastic! And the best part is that it's wireless so I can print from my Mac in the kitchen, or from my PC in the office, or (supposedly, I haven't tried yet) from any of the other devices around the house. Today's lesson takes advantage of the new printer. I want to have a few lessons that show how seamlessly traditional media and digital media can work together. I find myself doing a lot of computer work and I miss having a paintbrush or pencil in my hand. Today's lesson is going to take something that computer programs are great at (patterns) and use it on a paper & pencil paper doll.
Materials List:
Adobe Illustrator (or any other program that can be used for seamless patterns)
Printer
Paper Doll Template
Lightbox
Masking Tape
Paper, Pencil, Eraser
For my watercolor and colored pencil dolls, I've tended to stay away from patterns. They're hard to draw so I don't bother. For my digital dolls, I have patterns all over the place! Today's lesson is going to open up the possibility of consistent patterns using traditional media.
Open your computer program of choice. I'm using Illustrator. It's one of my favorite programs and it's perfect for this task. Create a new document that is letter sized (8.5in by 11in). Using the shape tool, I create 6 3inx3in squares. The shape and size don't really matter. What I want to do is fill each with a pattern.
In the swatches panel, click on the Swatches Library Menu. Select Patterns> Basic Graphics>Basic Graphics_Dots. I'm going to fill the squares with patterns from the different pattern swatches.
If you have a custom pattern you want to use, that's fine. You can create repeating patterns in Illustrator or any of a number of other programs. You can find lots of them online, too. For now, I want to use the ones that are available in Illustrator, preferably in black & white.
I picked six patterns rather randomly. Try to keep them fairly simple. Or as complicated as you think you can handle. We'll be tracing these on a lightbox. Save your file and print it. Grab your lightbox & doll template.
Trace your templates onto paper. I chose a lightweight watercolor paper just in case I want to paint this later. Once your outfits are traced out, tape your pattern paper to the lightbox.
I discovered that patterns need to be very high contrast to get this to work. The elaborate pattern in the top middle was totally lost under the watercolor paper.
This image shows the pattern tracing in progress. On the left is the doll with no patterns. In the middle is an outfit with a pattern traced out. And on the right is what the patterns look like under the watercolor paper.
Here's the final result. These are just pencil on paper, so the images are a little dark. The left outfit has an Asian-inspired pattern on the top and cuffs of the pants. The outfit on the right has stripes on the top and leggings. I may tweak the stripes on the leggings to be more realistic, but the stripes on the top worked well.
This technique won't get you "perfect" patterns but it WILL get you consistent patterns that look hand-drawn (because they are). The next lesson is going to take this doll and use a program to digitally color it in a way that looks like it's natural/traditional media.
Til then, look for a Fashion Friday doll this week and happy drawing :)
For Christmas, my very thoughtful husband got me a shiny new printer/scanner. It's fantastic! And the best part is that it's wireless so I can print from my Mac in the kitchen, or from my PC in the office, or (supposedly, I haven't tried yet) from any of the other devices around the house. Today's lesson takes advantage of the new printer. I want to have a few lessons that show how seamlessly traditional media and digital media can work together. I find myself doing a lot of computer work and I miss having a paintbrush or pencil in my hand. Today's lesson is going to take something that computer programs are great at (patterns) and use it on a paper & pencil paper doll.
Materials List:
Adobe Illustrator (or any other program that can be used for seamless patterns)
Printer
Paper Doll Template
Lightbox
Masking Tape
Paper, Pencil, Eraser
For my watercolor and colored pencil dolls, I've tended to stay away from patterns. They're hard to draw so I don't bother. For my digital dolls, I have patterns all over the place! Today's lesson is going to open up the possibility of consistent patterns using traditional media.
Open your computer program of choice. I'm using Illustrator. It's one of my favorite programs and it's perfect for this task. Create a new document that is letter sized (8.5in by 11in). Using the shape tool, I create 6 3inx3in squares. The shape and size don't really matter. What I want to do is fill each with a pattern.
In the swatches panel, click on the Swatches Library Menu. Select Patterns> Basic Graphics>Basic Graphics_Dots. I'm going to fill the squares with patterns from the different pattern swatches.
If you have a custom pattern you want to use, that's fine. You can create repeating patterns in Illustrator or any of a number of other programs. You can find lots of them online, too. For now, I want to use the ones that are available in Illustrator, preferably in black & white.
I picked six patterns rather randomly. Try to keep them fairly simple. Or as complicated as you think you can handle. We'll be tracing these on a lightbox. Save your file and print it. Grab your lightbox & doll template.
Trace your templates onto paper. I chose a lightweight watercolor paper just in case I want to paint this later. Once your outfits are traced out, tape your pattern paper to the lightbox.
I discovered that patterns need to be very high contrast to get this to work. The elaborate pattern in the top middle was totally lost under the watercolor paper.
This image shows the pattern tracing in progress. On the left is the doll with no patterns. In the middle is an outfit with a pattern traced out. And on the right is what the patterns look like under the watercolor paper.
Here's the final result. These are just pencil on paper, so the images are a little dark. The left outfit has an Asian-inspired pattern on the top and cuffs of the pants. The outfit on the right has stripes on the top and leggings. I may tweak the stripes on the leggings to be more realistic, but the stripes on the top worked well.
This technique won't get you "perfect" patterns but it WILL get you consistent patterns that look hand-drawn (because they are). The next lesson is going to take this doll and use a program to digitally color it in a way that looks like it's natural/traditional media.
Til then, look for a Fashion Friday doll this week and happy drawing :)
Friday, January 4, 2013
Fashion Friday - Charlotte
The first Fashion Friday doll of the new year! I wanted something bright & fun. It's nice to get back into the normal rhythm of things again. I'll have a lesson ready on Monday and more dolls to come. I have a whole list of projects I want to work on this year (along with caring for two sons...yikes!!). I'm happy to take suggestions for lessons, doll, etc. Anyway, here's Charlotte. Enjoy!
Tuesday, January 1, 2013
December Doll Download Finale
Sure, it's January but why change the title now? We'll start the year off with the last retro inspired outfit.
I'd also like to know what might be of interest. What should this year's topics be? I'd like to explore more in-depth than the lessons of last year, but I'm very open to suggestions.
And, as promised, I have a PDF of the entire December doll here. It's a big file (almost 10mb!) and the outfits are out of order for some reason... Anyway, if the size is a problem, let me know and I'll reduce it.
Back to our regularly scheduled lessons & dolls. Let me know if this December doll was a welcome variation. I certainly enjoyed it!
Happy New Year!
I'd also like to know what might be of interest. What should this year's topics be? I'd like to explore more in-depth than the lessons of last year, but I'm very open to suggestions.
And, as promised, I have a PDF of the entire December doll here. It's a big file (almost 10mb!) and the outfits are out of order for some reason... Anyway, if the size is a problem, let me know and I'll reduce it.
Back to our regularly scheduled lessons & dolls. Let me know if this December doll was a welcome variation. I certainly enjoyed it!
Happy New Year!